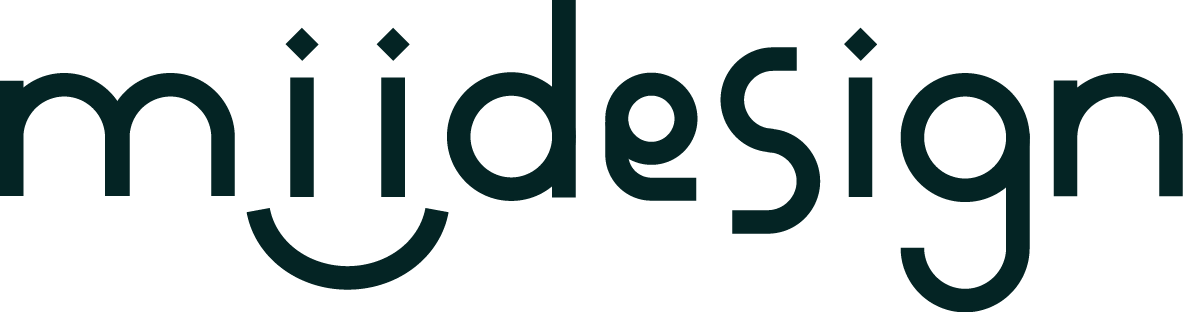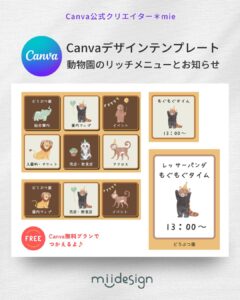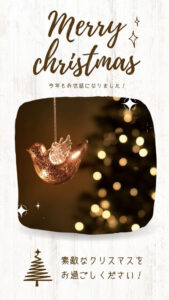こちらでは、Canva無料プランのはじめ方を紹介いたします。
Canva無料プランは、メールアドレスの登録のみでスタートすることができます。
目次
Canvaアカウントを登録をします
登録画面の画像と一緒に説明していきますね。
画面右上にある、
「登録」ボタンをクリックします。
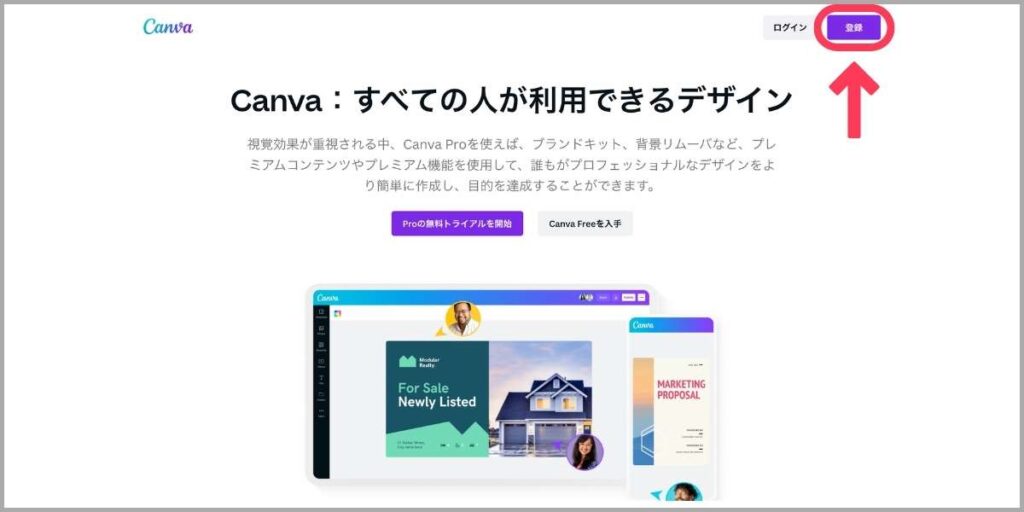
⬇️
今回は「メールアドレス」で登録する方法をご紹介いたします。
(GoogleやFacebookのアカウントをお持ちの場合はそちらでも設定可能です)
「メールアドレスで続行」をクリックし
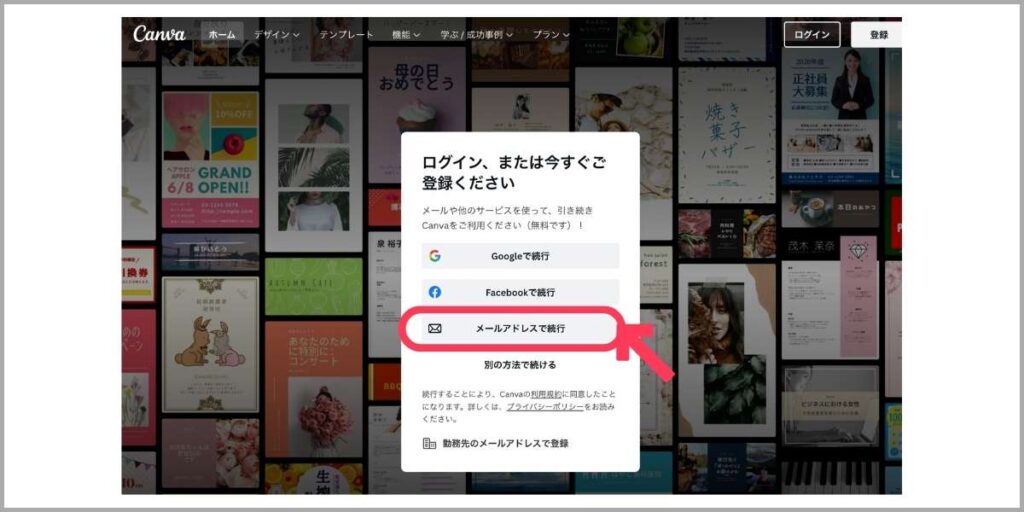
⬇️
アカウント登録したいアドレスを入力し「続行」をクリックします。
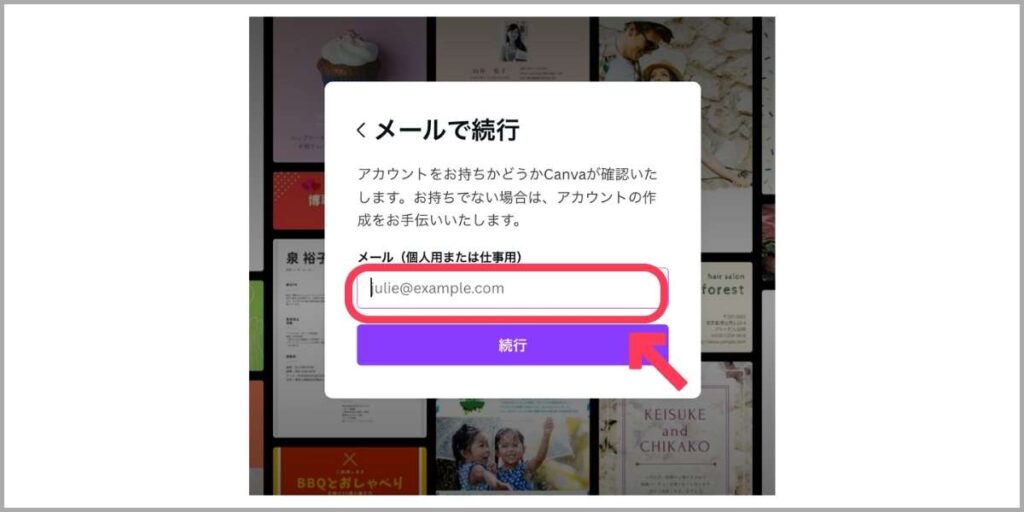
⬇️
名前を入力し「アカウントを作成」をクリックします。
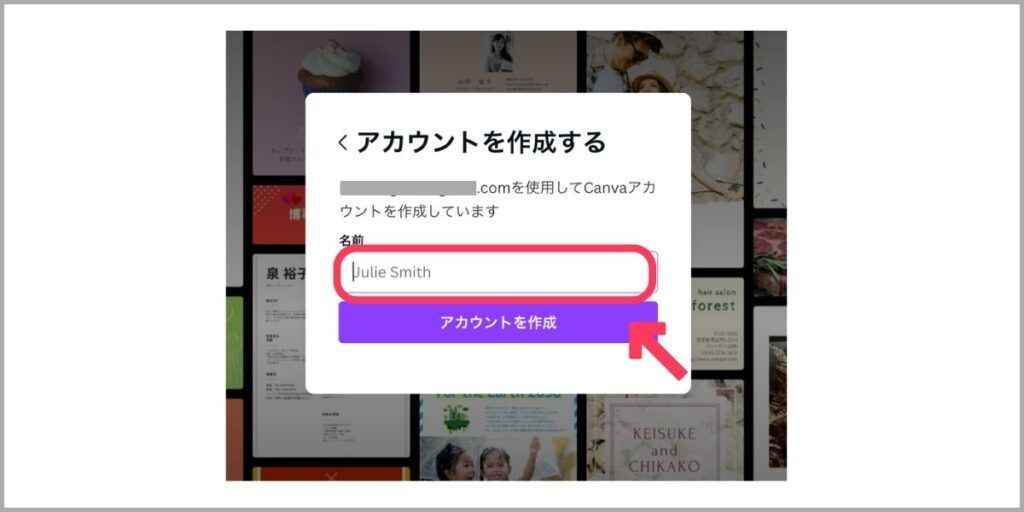
⬇️
メールアドレスにログインコードが送られてきます。
6桁のコードを入力して「続行」をクリックします。
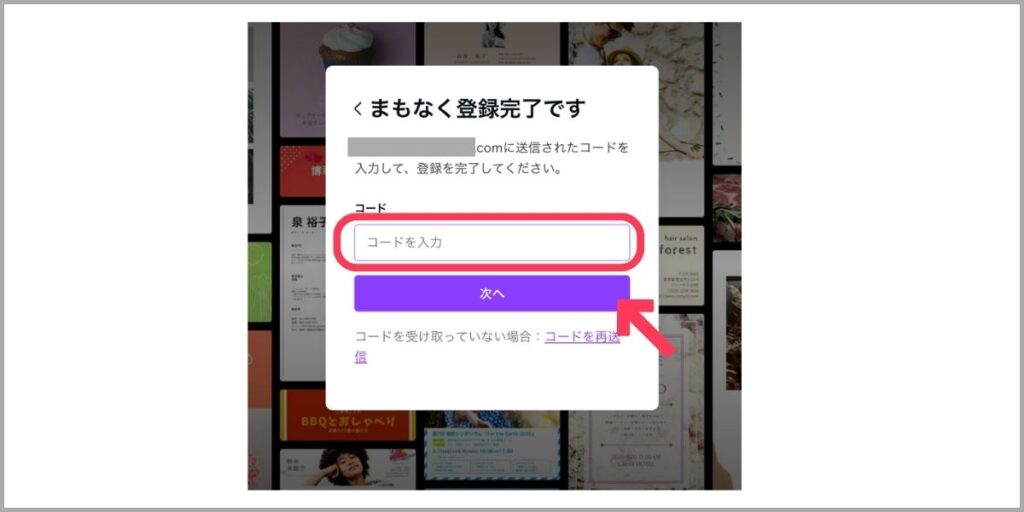
⬇️
そうするとこのような画面が表示されます。
「どのような目的」を聞かれますので使用の目的を選択します。
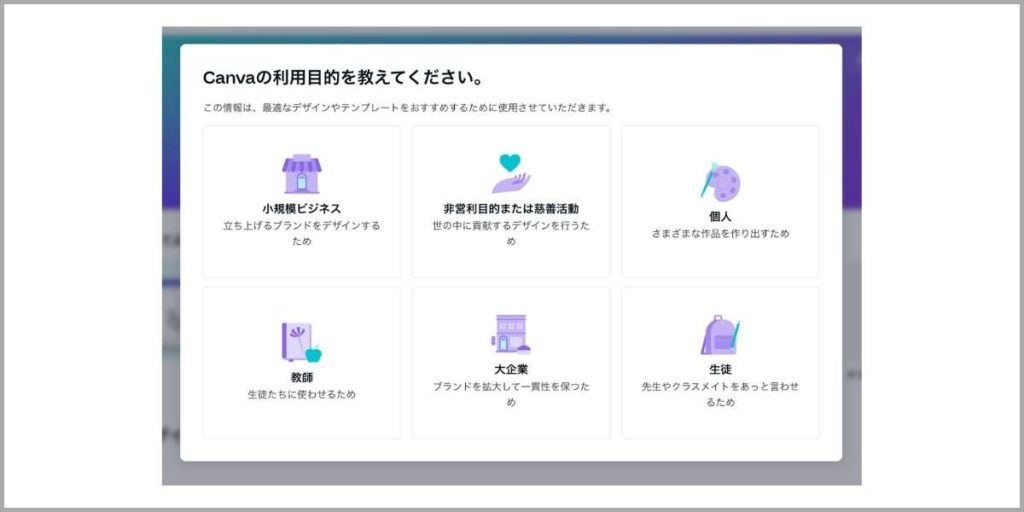
⬇️
次に、チームを作成するか聞かれます。
Canvaは複数名でチームで作業することも可能です(こちらは有料プランになります)
今回は「後で」をクリックします。
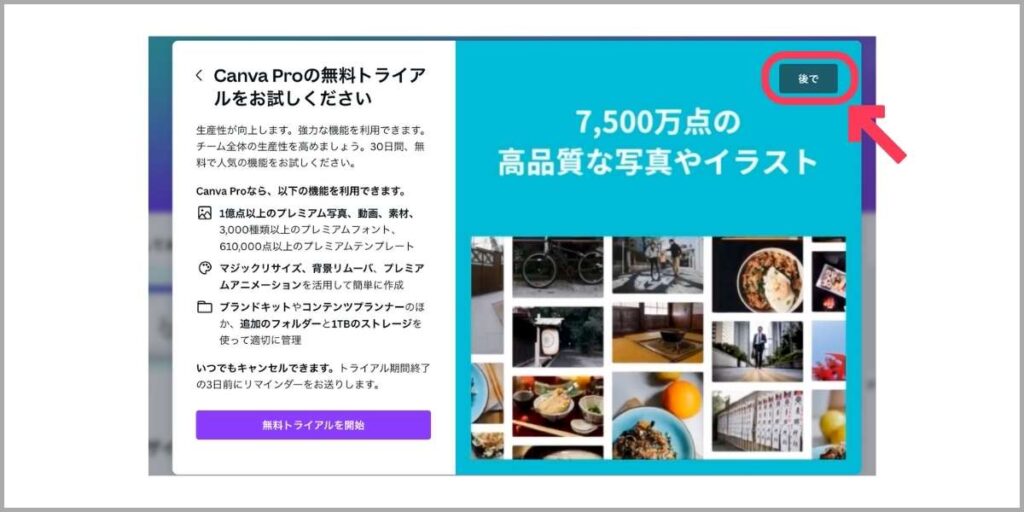
⬇️
最後に役立つ情報のお届け
「受け取る」「今はしない」を選択します。
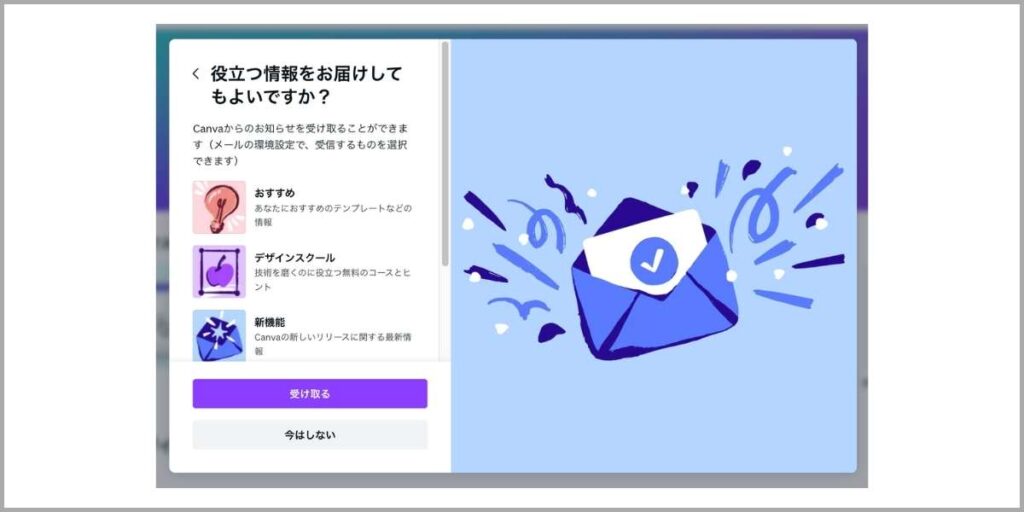
⬇️
おつかれさまです!
登録完了です!
Canvaのダッシュボード画面(基本の操作画面)が開かれ
すぐにデザインがスタートできます!
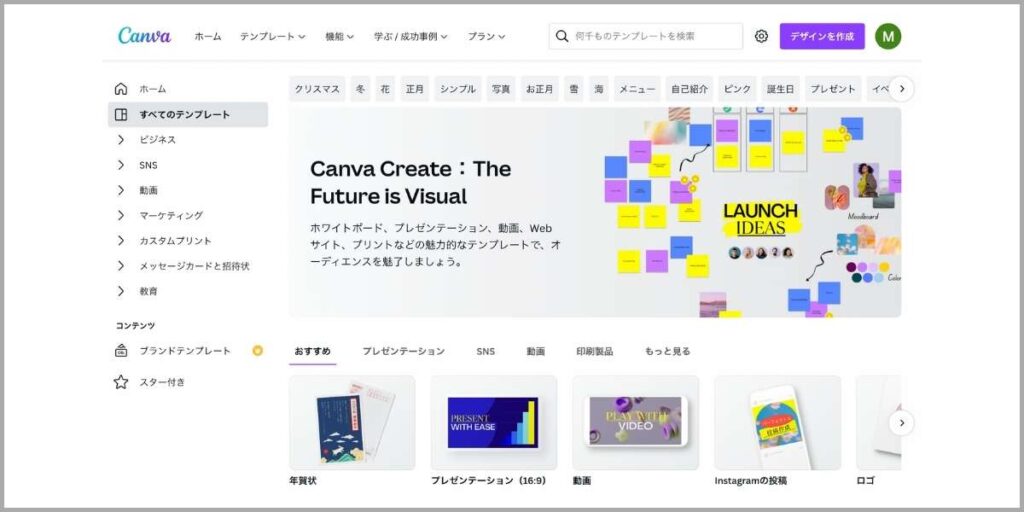
Canvaで楽しくデザインしていきましょう!
今後、Canvaの操作方法も解説予定ですのでお楽しみに♪